Tradingview là gì? Hướng dẫn sử dụng Tradingview trong PTKT
1. TradingView là gì?
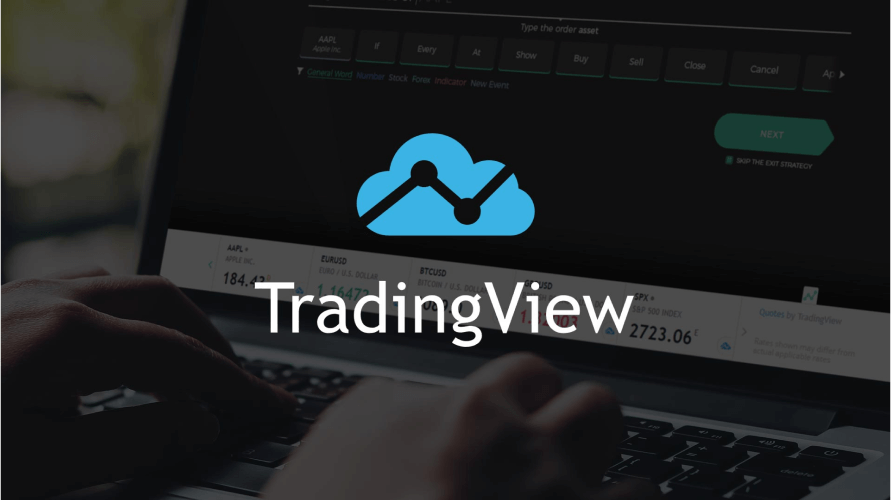
TradingView là một dịch vụ cung cấp công cụ dành cho trader được thành lập vào năm 2011.
Về kết cấu, TradingView được xây dựng giống như các nền tảng xã hội đang được sử dụng hiện nay như Facebook hay Tweeter. Chỉ có điều nền tảng này không phải dành cho tất cả người dùng, mà nó chỉ là nơi để kết nối những người yêu thích, quan tâm tìm hiểu hay tham gia giao dịch tài chính mà thôi.
Chính vì được thiết kế như một mạng xã hội nên thông tin có trong Tradingview, về cơ bản kha khá tương đồng với những mạng phổ biến khác gồm: phần tin tức, phần ý kiến phân tích của trader (đây là nơi bạn bày tỏ, thể hiện quan điểm cá nhân về xu hướng giá sản phẩm). Ngoài ra, trong phần này, TradingView cũng chứa đầy đủ like, share hay bình luận của những trader khác. Đặc biệt, TradingView còn cung cấp 1 phần gần giống với nhóm facebook để bạn bàn luận hay đưa ra ý kiến cùng phần chat riêng tư giúp bạn trao đổi, nhắn tin với 1 trader nào đó.
Tuy nhiên, hầu hết trader đều loại bỏ toàn bộ tính năng kể trên, thay vào đó sử dụng TradingView như là 1 công cụ phân tích. Nói chung, cái này tùy mỗi người, bạn muốn sử dụng sao cũng được.
2. Tại sao nên sử dụng TradingView?
Bản thân TradingView thực sự là 1 kho lưu trữ thông tin khổng lồ mà nếu bỏ thời gian ra nghiên cứu, bạn có thể không cần phải đi học bất cứ ai. Thực sự TradingView chứa rất nhiều thông tin hữu ích giống như 1 cuốn bách khoa toàn thư về tài chính, không những thế, giao diện TradingView còn rất thân thiện. Ngoài ra, vì là 1 mạng xã hội khổng lồ nên TradingView không chỉ bó hẹp kết nối với những thành viên giao dịch cùng 1 sàn, mà là với bất cứ ai trên thế giới.
Không dừng lại ở đó, TradingView còn có 1 số ưu điểm nổi bật như:
+ TradingView hỗ trợ 18 ngôn ngữ trong đó có tiếng Việt nên rất dễ sử dụng.
+Sau nhiều nỗ lực cải tiến, TradingView đã cung cấp đầy đủ phiên bản cho trader từ website cho đến ứng dụng trên iOS và Android.
+Dễ dàng kết nối với rất nhiều “anh tài” trader trên thế giới để học hỏi cách phân tích nhằm nâng cao khả năng phân tích của chính bản thân của bạn lên.
+Giao diện TradingView được thiết kế vô cùng đẹp đẽ, thân thiện, nên cực kỳ dễ sử dụng cho bất cứ ai, kể cả là người mới vào nghề.
+Tất cả biểu đồ từng phân tích trên TradingView đều được lưu lại ở nhiều thiết bị khác nhau. Nhờ tính đồng bộ hóa cao như vậy, nên chỉ cần có internet là có thể xem biểu đồ của bạn hoặc của người khác.
3. Các loại tài khoản có trong TradingView
TradingView chia tài khoản thành 2 dạng là tài khoản miễn phí và tài khoản trả phí.
Tài khoản miễn phí hay tài khoản Basic
Việc sử dụng loại tài khoản nào sẽ phụ thuộc vào nhu cầu từng người. Câu nói “tiền nào của nấy” quả thực rất đúng trong trường hợp này. Với tài khoản miễn phí hay tài khoản Basic, TradingView chỉ cho phép trader sử dụng tính năng cơ bản nhất; luôn có sự xuất hiện các quảng cáo; hay chỉ truy cập được trên 1 thiết bị; không được sử dụng quá 3 chỉ báo…
Tuy nhiên, nếu là người mới chưa từng sử dụng TradingView, hay đang tập phân tích biểu đồ, bạn có thể sử dụng bản này trước cho thành thạo. Vì phí của TradingView sẽ được trừ theo tháng hoặc theo năm, nên bao giờ có nhu cầu bạn có thể nâng cấp sau cũng được. Trong phần hướng dẫn đăng ký tài khoản, mình sẽ chỉ cách “lách luật” để có thể sử dụng nhiều tính năng trên TradingView mà không cần trả phí.
Tài khoản trả phí
Tài khoản trả phí được TradingView chia theo 3 cấp độ gồm: Pro, Pro+ và Premium Account, từng gói sẽ có mức phí khác nhau như hình bên dưới:
Trong số này, tài khoản Premium Account sẽ là tài khoản có mức phí cao nhất 59.95 USD/tháng và 599.40/ năm.
Đây là tài khoản được TradingView hướng tới khách hàng của họ là những trader sở hữu website liên quan tới tài chính. Vì Premium Account có thêm phần chữ ký, nơi điền các thông tin liên quan tới website, từ đó có thể quảng bá site tới các trader khác. Một điểm lưu ý vì giá 599 USD cho 1 năm dùng tài khoản dạng này, theo mình là khá đắt, bạn có thể chờ tới Black Friday ngày mà TradingView tung ra gói khuyến mãi giảm giá 50%, nhờ vậy bạn chỉ phải bỏ khoảng 287 USD cho 1 năm dùng bằng tài khoản Premium mà thôi.
Lý do phải nâng cấp lên tài khoản trả phí là bởi như có nói trước đó, tài khoản basic sẽ bị TradingView giới hạn rất nhiều tính năng. Thậm chí, các tài khoản trả phí khác như Pro và Pro+ tuy có thêm nhiều tính năng hơn, nhưng vẫn bị hạn chế, không thoải mái như tài khoản Premium.
Hãy nhìn bảng so sánh dưới đây để hiểu thêm:
.png)
.png)
4. Hướng dẫn đăng ký tài khoản tại TradingView
Đây là phần mình sẽ hướng dẫn đăng ký cũng như cách “lách luật” nâng cấp tài khoản lên không còn ở dạng Basic, để sử dụng thêm nhiều công cụ và tính năng mà vẫn hoàn toàn miễn phí.
Tuy nhiên, vì là hàng “lậu” nên không thể nào “bì phấn với vôi” được, vẫn còn rất nhiều hạn chế. Chính vì thế, nếu sử dụng TradingView lâu dài, mình vẫn khuyến khích các bạn đi theo đường “chính ngạch”, đặc biệt nếu muốn được giá tốt hơn, bạn cứ chờ tới ngày Black Friday để nâng cấp tài khoản, với mức 287 USD cho tài khoản Premium thực tế cũng là khoản tiền đáng để đầu tư, không quá đắt!
Trước hết để đăng ký, hãy truy cập vào trang TradingView
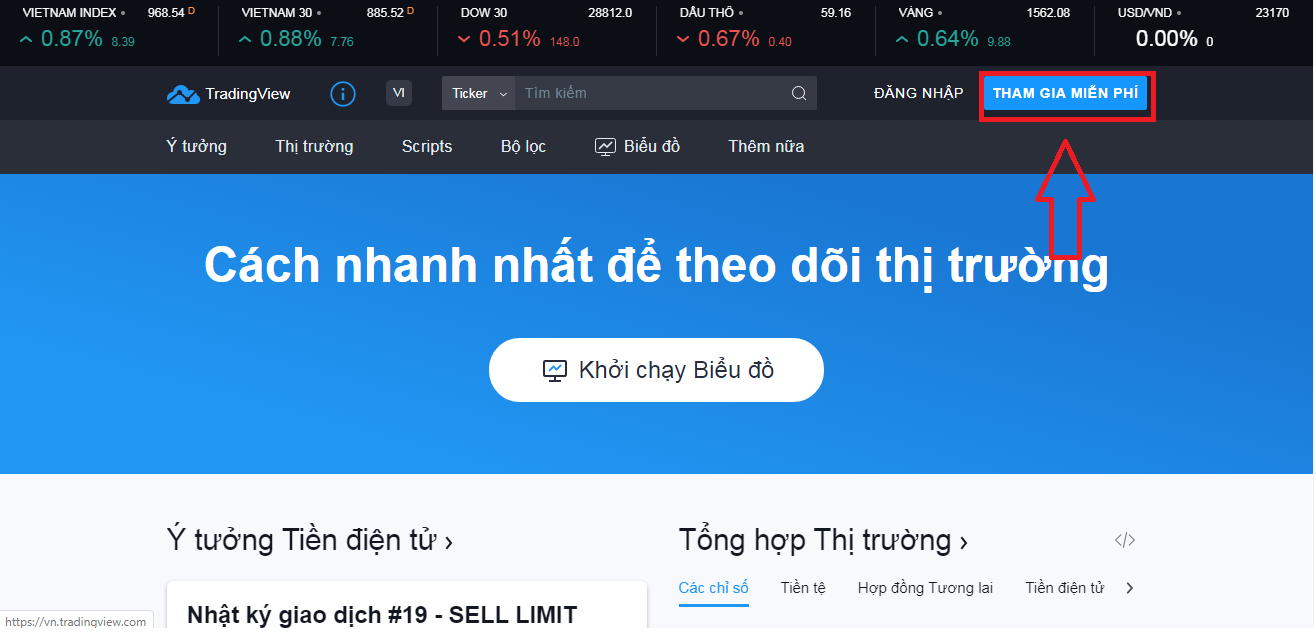
Sau đó TradingView yêu cầu bạn điền thông tin như sau:
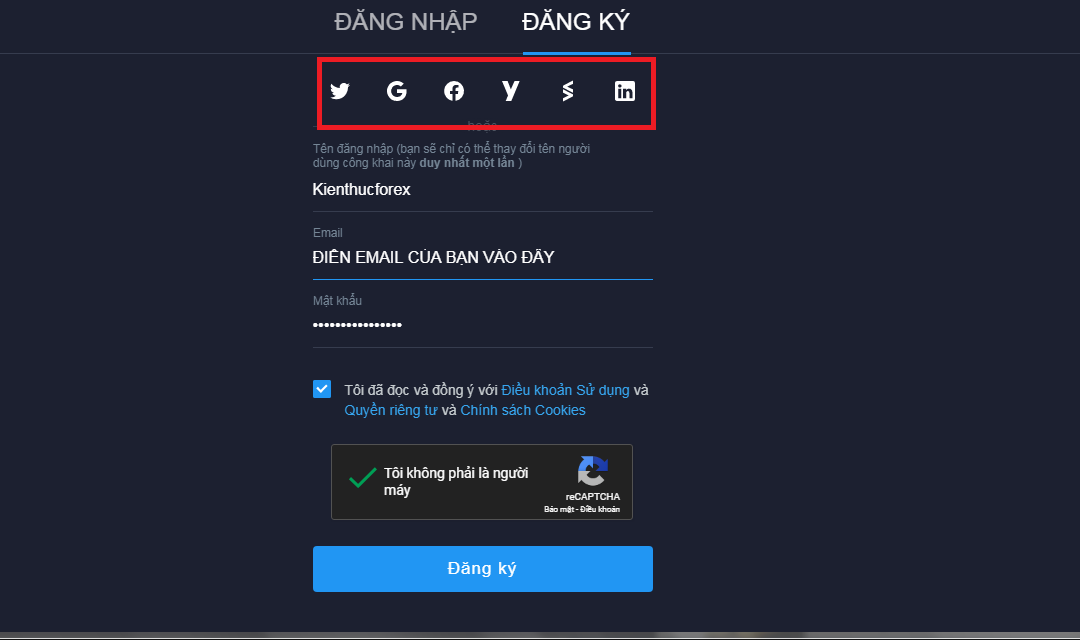
Tại đây, bạn có thể điền toàn bộ thông tin theo hướng thủ công. Hoặc bạn có thể sử dụng 1 trong các mạng xã hội TradingView gợi ý để liên kết tài khoản. Tốt nhất nên điền thông tin theo cách thủ công, rồi nhấn vào đăng ký,bạn nhé.
Tiếp theo, sẽ có 1 email gửi tới, bạn chỉ cần xác minh tài khoản là đã hoàn tất việc đăng ký trên TradingView.
Bây giờ sẽ đi tới phần “lách luật”.
Như bạn biết tài khoản mặc định tại TradingView là tài khoản basic. Bạn hãy tiến hành nâng cấp lên thành tài khoản trả phí. Việc này cứ làm bình thường, vì TradingView cho phép dùng thử 1 tháng, hết 1 tháng mới bắt đầu trừ tiền. Vì lẽ đó, bạn chỉ cần có 1 thẻ visa hoặc tài khoản Paypal (hình thức này được ưu tiên hơn) để nâng cấp tài khoản.
Trader có thể chọn 1 trong 3 loại khoản trả phí, dùng loại nào thì sau 30 ngày TradingView sẽ trừ tiền cho tài khoản đó. Cái này tùy bạn!
Phần quan trọng nhất của lách luật nằm tại đây.
Khi dùng tài khoản Paypal đăng nhập, bạn tiến hành thanh toán bình thường. Sau khi được TradingView kích hoạt tài khoản thành công. Trong 30 ngày sử dụng, hãy “lôi” hết toàn bộ chỉ báo bạn muốn dùng ra. Vì sau 30 ngày, khi TradingView trừ tiền, nếu trừ không thành công, tài khoản sẽ chuyển về chế độ basic, không mất tiền. Nhưng toàn bộ chỉ báo hay tính năng có trong tài khoản vẫn được lưu giữ, không bị xóa đi mất.
Chính vì thế, muốn dùng gì cứ lấy hết ra, nếu cái nào chưa cần thiết thì nhấn vào biểu tượng con mắt hay chữ ẩn để ẩn chúng đi. Tuyệt đối không được xóa đi bạn nhé. Vì khi xóa đi, bạn sẽ không thể nào khôi phục sau 30 ngày được đâu! Theo quy định từ TradingView, tài khoản basic chỉ cho phép sử dụng tối đa 3 chỉ báo mà thôi.
5. Giới thiệu giao diện TradingView
Đây chính là trang chủ TradingView cung cấp cho bạn vô số tính năng bao gồm:

Thanh công cụ tìm kiếm: muốn tìm nguồn tài nguyên nào có trong TradingView từ Forex, Chứng khoán, Hàng hóa, Chỉ số hay các loại tiền điện tử thì bạn có thể gõ tại đây. Ngoài việc tìm kiếm sản phẩm giao dịch, TradingView còn cho phép người dùng tìm kiếm Ý tưởng giao dịch, Ý tưởng đào tạo, các công cụ chỉ báo hay các trader bạn muốn theo dõi.
Tại phần dưới, TradingView chia danh mục ý tưởng theo từng sản phẩm để trader tiện theo dõi như:
- Ý tưởng về các loại sản phẩm: Forex, Crypto, Cổ phiếu…
- Ý tưởng theo Phân tích xu hướng: Hỗ trợ và kháng cự, Cung cầu, Fibonacci…
- Ý tưởng theo các mô hình Harmonic: Mô hình AB=CD, mô hình Gartley…
- Ý tưởng theo các Mẫu biểu đồ: Mô hình 2 đỉnh 2 đáy, Cờ đuôi nheo…
- Ý tưởng theo các chỉ báo kỹ thuật: Moving average, Oscillator,…
Muốn xem ý tưởng nào, hoặc quan tâm đến danh mục nào thì cứ kéo xuống phía dưới là được.
Phần thị trường là danh sách các sản phẩm được TradingView cung cấp bao gồm: chỉ số, tiền điện tử, tiền tệ, cổ phiếu, trái phiếu, hợp đồng tương lai…
Scripts: khu vực chứa toàn bộ công cụ, chỉ báo hỗ trợ cho giao dịch như: Chỉ báo dao động, Công cụ phân tích xu hướng, các loại đường trung bình động hay công cụ phân tích khối lượng…

Bộ lọc: TradingView cung cấp rất nhiều sản phẩm khác nhau, nên phần này chính là để người dùng tự lọc các sản phẩm theo ý muốn của chính họ. Trong đó, TradingView cho phép bạn lọc theo 3 dạng gồm: Bộ lọc cổ phiếu, Bộ lọc forex và Bộ lọc tiền điện tử.
Biểu đồ: Nơi truy cập vào giao diện biểu đồ của TradingView cũng là phần được Trader quan tâm nhất.
Thêm nữa: Đây là khu vực chứa thông tin cung cấp cho người dùng như phần Show; các thông tin liên quan đến website TradingView; hay các chuyên mục Blog & Tin tức; Các giải pháp cho website và nhà môi giới mà TradingView cung cấp.

Nếu muốn xem phần nào, bạn cứ kéo xuống dưới để tham khảo thêm. Ngoài các thông tin kế trên, phần giao diện chính này cũng chứa các thông tin liên quan đến lịch kinh tế, tin tức tài chính được TradingView liên kết từ nhiều nguồn khác nhau…
6. Hướng dẫn sử dụng biểu đồ TradingView
Cấu tạo danh mục biểu đồ của TradingView
Về cơ bản, TradingView có 1 thiết kế rất thân thiện với các phần được phân bổ hết sức rõ ràng, khoa học, mỗi 1 phần hay 1 thanh bar đều chứa các thông tin cụ thể như sau: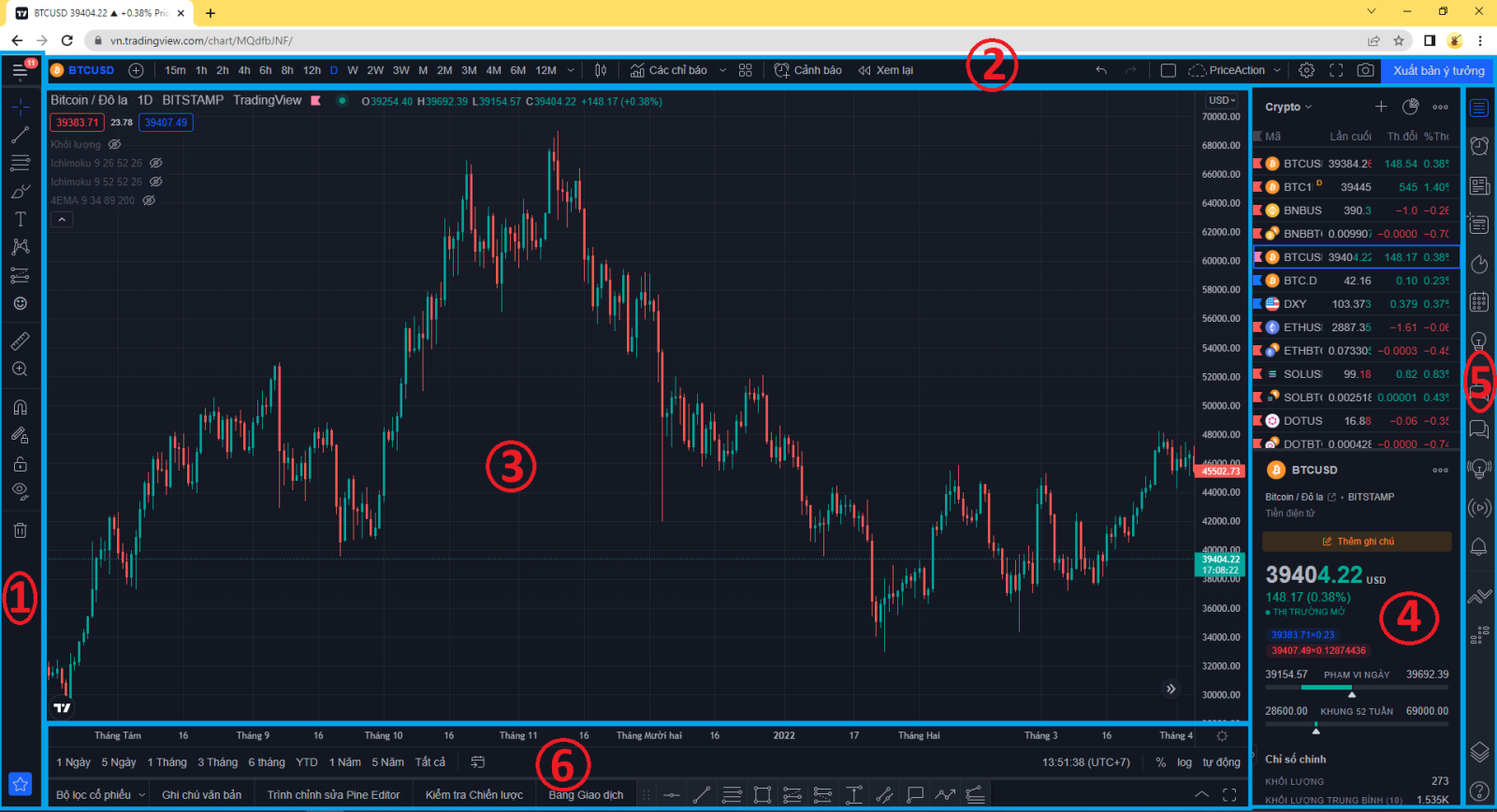
Phần 1: Khu vực Left Toolbar ở đây chứa toàn bộ các công cụ vẽ và đo lường do TradingView cung cấp. Tuy nhiên, để sử dụng những công cụ này một cách hoàn chỉnh bạn cần phải học và hiểu về phân tích kỹ thuật.
Phần 2: Khu vực Top Toolbar chủ yếu được TradingView tích hợp các công cụ liên quan đến chỉ báo, các loại nến. Tức là nếu ở phần 1 bạn sẽ phải tự vẽ, tự đo khi dùng các công cụ như Fibonacci, thì tại phần 2 là nơi chứa các chỉ báo sẵn có nếu muốn sử dụng bạn chỉ cần tích hợp với trong biểu đồ TradingView là xong.
Các chỉ báo này theo dạng tự động được tính toán bởi máy móc chứ không phải do bản thân trader. Nên trader chỉ việc áp chỉ báo để phân tích xu hướng giá chứ không cần phải kẻ vẽ thêm gì cả.
Phần 1 và phần 2 là hai phần hay sử dụng nhiều nhất chính. Nên nếu không có thời gian tìm hiểu các bạn chỉ cần nghiên cứu 2 phần này là đủ rồi.
Phần 3: Khu vực biểu đồ chính – phần to nhất, nơi chứa biểu đồ cũng như áp dụng toàn bộ các công cụ, các chỉ báo TradingView cung cấp để phân tích giá.
Phần 4 – 5: Khu vực Right Toolbar chứa các thông tin liên quan tới sản phẩm được tạo ra bởi chính bạn. Ngoài ra, TradingView còn tích hợp thêm phần tin tức hay các thông tin về giá cả sản phẩm để trader tiện theo dõi.
Ngoài ra, còn 1 phần nhỏ bên trong cùng dùng để kết nối với các trader khác (được ký hiệu bằng ô số 5 như hình trên). Đây là nơi giúp cho TradingView trở thành mạng xã hội dành riêng cho trader, chủ yếu tích hợp các công cụ trò chuyện, lịch kinh tế, hay chứa các group nhỏ nơi trader có thể tham gia bàn tán cùng các trader khác.
Phần 6: Khu vực Bottom Toolbar phần nhiều trader hay bỏ qua nhất, nhưng nó cũng khá thú vị lí giải tại sao TradingView lại trở thành 1 nền tảng hoàn chỉnh với các công cụ ghi chép, mở tài khoản demo ở các sàn liên kết với TradingView để tập giao dịch mà không nhất thiết phải đăng ký từ sàn nào hết. Ngoài ra, TradingView còn cung cấp các dữ liệu cụ thể liên quan tới chứng khoán, forex hay các loại hàng hóa khác.
Trên đây là cấu tạo tổng quan phần biểu đồ TradingView. Bây giờ chúng ta sẽ cùng nhau đi sâu vào tìm hiểu từng phần, nếu cảm thấy dài quá thì hãy xem video của mình để rõ hơn bạn nhé.
7. Chi tiết cụ thể các phần trên biểu đồ TradingView
Phần 1: Khu vực Left Toolbar (Thanh công cụ bên trái)
Như có nói trước đó, đây là nơi chứa toàn bộ công cụ dùng để vẽ và đo đạc biểu đồ do TradingView cung cấp. Nếu khu vực số 2 chứa các chỉ báo theo hướng tự động, thì ở khu vực này người dùng sẽ phải tự tay vẽ, tự đo. Vì lẽ đó, trader cần phải hiểu ý nghĩa của từng công cụ, thậm chí cần phải học phân tích kỹ thuật mới có thể sử dụng được các công cụ TradingView cung cấp như: Fibonacci thoái lui, Fibonacci mở rộng hay mô hình Gann.
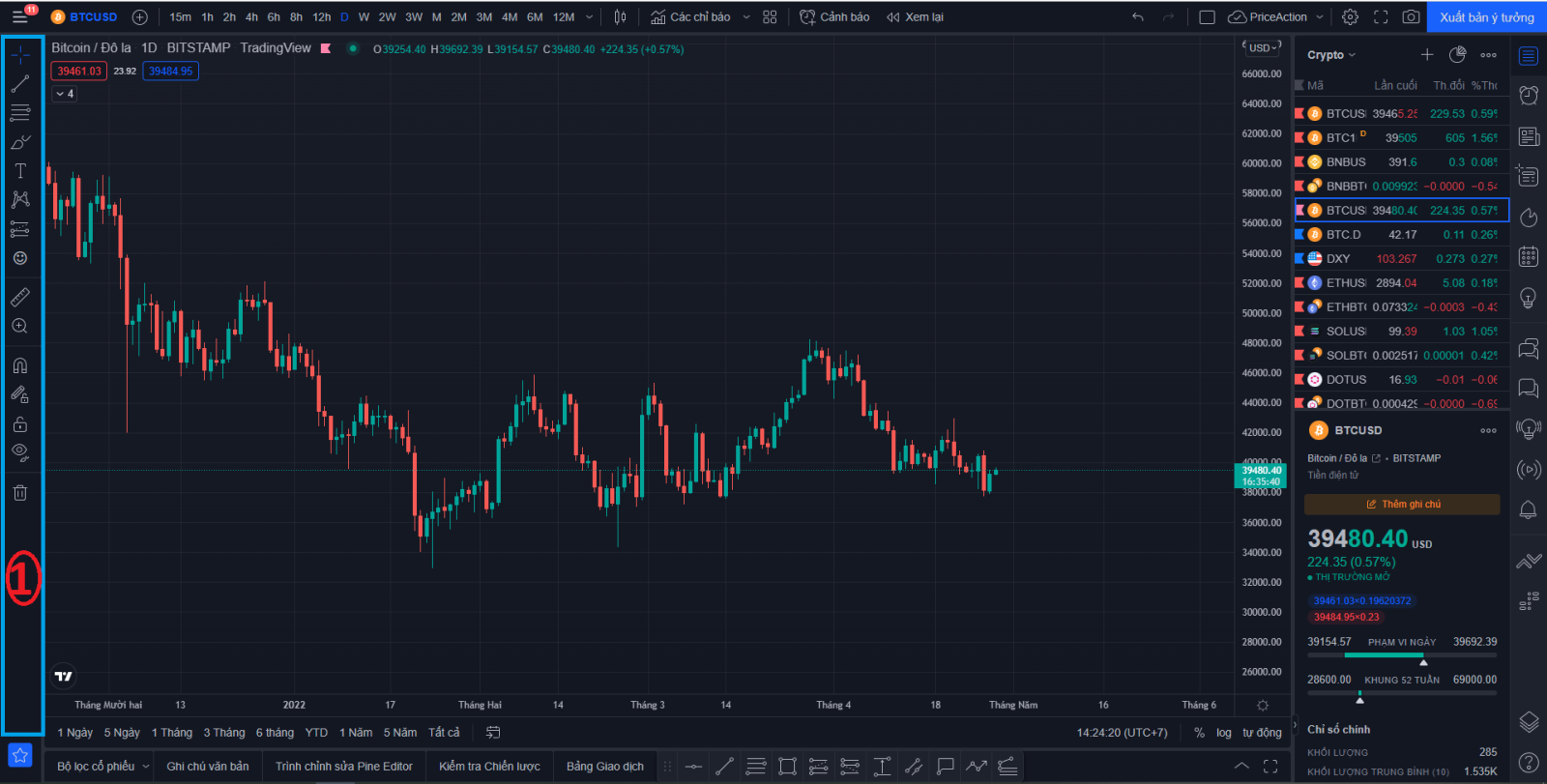
Phần 3 gạch màu đỏ là nơi chứa toàn bộ các thông tin liên quan tới tài khoản thuộc TradingView. Hoặc nếu bạn muốn chuyển biểu đồ sang chế độ Dark Mode (1 tính năng mới được TradingView cập nhật trong thời gian gần đây) thì có thể chọn tại mục này.
- Con trỏ: đây là phần dùng để thay đổi trỏ chuột theo ý muốn như chuyển đổi thành hình mũi tên, thành dấu chấm, thậm chí là hình cái tẩy. Tuy nhiên, cái sử dụng nhiều nhất, dễ xem nhất chính là đường chéo theo mặc định từ TradingView.
- Các đường xu hướng: đúng như tên gọi từ TradingView, tại đây chứa toàn bộ công cụ cho trader vẽ, nhằm tìm kiếm xu hướng giá, xác định các vùng hỗ trợ, kháng cự, các kênh giá…

Đây là phần mà bất cứ trader nào cũng buộc phải dùng, nếu không muốn nói là sử dụng nhiều nhất. Các bạn lưu ý 1 số phím tắt mà TradingView cung cấp, nếu hay dùng các đường như: đường nằm ngang (Alt+H), đường thẳng đứng (Alt+V), đường giao nhau (Alt+V) thì nên nhớ các phím tắt trên, để thuận tiện sử dụng hơn.
- Các công cụ Gann và Fibonacci: Đây là nơi chứa toàn bộ các mô hình thuộc dạng kinh điển mà bất cứ trader nào cũng nghe qua dù ít hay nhiều như mô hình hộp GANN, quạt GANN, mô hình Pitchfork, Fibonacci thoái lui, Fibonacci mở rộng.
- Các dạng hình học: giúp đánh dấu, hiển thị các dạng hình học trên biểu đồ cho dễ nhìn hơn. Phần này thường được trader lấy để diễn giải hoặc phân tích cho những nhà giao dịch khác, khi họ muốn thể hiện ý kiến cá nhân, hoặc muốn đánh giá 1 cặp tiền tệ nào đó.
- Các công cụ chú thích: đây là nơi giúp bạn “take note” tất cả những gì bạn muốn đưa vào biểu đồ. Ngoài ra, TradingView còn cung cấp thêm các biểu tượng khác như mũi tên, cờ để bạn đánh dấu giúp dễ dàng quan sát hơn.
- Các mẫu mô hình: trái ngược với phần mô hình GANN hay Fibonacci, phần này được TradingView cung cấp mang tính nâng cao hơn và không phải trader nào cũng sử dụng thành thạo. Hoặc trong trường hợp muốn sử dụng, bạn bắt buộc phải học cũng như hiểu về chúng mới áp dụng được như: mô hình tam giác, mô hình ABCD, mô hình vai đầu vai hay các loại mô hình sóng đẩy Elliott, hay mô hình sóng Elliott Tam giác…
- Các công cụ dự đoán và đo đạc: phần này giúp đo mức giá để biết cách đặt tỉ lệ R:R sao cho phù hợp nhất. Hoặc nhiều trader cũng hay sử dụng phần này để thiết lập hoặc chia sẻ kèo cho trader khác xem về các điểm vào lệnh, điểm cắt lỗ và chốt lời.
- Biểu tượng: Nhằm giúp cho biểu đồ thêm nhiều màu sắc, không khô cứng, TradingView đã chiều lòng khi cung cấp rất nhiều các “biểu tượng” khác nhau, để cá nhân hóa biểu đồ một cách tối đa nhất.
- Công cụ đo lường: đo đạc khoảng cách, đếm số lượng nến trong 1 khu vực, 1 vùng tùy chọn.
- Phóng to: nơi để bạn phóng to 1 khu vực biểu đồ nào đó cho dễ nhìn hơn. Tính năng này khác với việc bạn rê bằng con trỏ chuột, vì rê trỏ chuột là bạn sẽ phóng lên toàn bộ biểu đồ. Ở đây, khi bạn dùng công cụ biểu đồ sẽ tự động kéo luôn tới khu vực muốn xem xét, như thế sẽ tiện lợi, không mất thời gian để bạn kéo biểu đồ tới vùng đó.
- Chế độ Magnet: Magnet trong tiếng Anh có nghĩa là nam châm, có thể “hút” các giá lại như nam châm hút sắt vậy. Vì thế, khi Chế độ Magnet được kích hoạt sẽ làm cho con trỏ của bạn tiến nhanh đến các mức Mở / Cao / Thấp / Đóng của nến gần đó.
Công cụ này đặc biệt hữu ích khi bạn vẽ các mức Fibonacci thoái lui / Fibonacci mở rộng mà muốn có được râu nến hoặc thân chính xác nhất. Hoặc neo một mức hỗ trợ / kháng cự ngang với các mức giá mở cửa / đóng cửa/ giá cao nhất/ giá thấp nhất 1 cách cụ thể.
- Giữ nguyên chế độ vẽ: tại TradingView bạn không thể nào sử dụng 1 công cụ nhiều lần cùng lúc, mỗi 1 lần vẽ bạn lại phải nhấp chuột 1 lần vào biểu tượng trên thanh công cụ. Như vậy, nếu bạn muốn vẽ 10 đường trendline bạn sẽ phải nhấp 10 lần vào thanh công cụ này. Quá mất thời gian! Để cải thiện, bạn có thể sử dụng phần giữ nguyên chế độ vẽ, để có thể vẽ liên tục 1 loại đường, 1 loại công cụ mà không cần phải chọn lại công cụ đó thêm lần nào nữa.
- Khóa tất cả các công cụ vẽ: sở dĩ gọi là khóa, vì khi bạn bật chế độ này lên toàn bộ các đường mà bạn vẽ sẽ được khóa lại, không thể dịch chuyển hay kéo dài ra được.
- Ẩn tất cả các công cụ vẽ: Nếu bạn vẽ quá nhiều mà không muốn ngồi “lạch cạch” xóa từng phần 1 thì bạn có thể nhấn vào phím này, để xóa hết toàn bộ các đường bạn từng vẽ trước đó.
- Bỏ công cụ vẽ: đây là nơi bạn xóa đi toàn bộ các đường bạn từng vẽ, toàn bộ chỉ số bạn từng cài đặt. Nó sẽ khác 1 chút với phần ẩn, ẩn chỉ mang tính tạm thời còn tại phần này khi bạn ấn vào, thì toàn bộ chỉ báo, hay công cụ vẽ đều sẽ biến mất ngay lập tức. TradingView đưa ra cho bạn 3 lựa chọn gồm: Bỏ công cụ vẽ, bỏ đi các chỉ số, bỏ các công cụ vẽ và chỉ số.
Phần 2: khu vực Top Toolbar (Thanh công cụ phía trên)
Nếu xem phần 1 khu vực Left Toolbar là cánh tay trái, thì khu vực Top Toolbar này giống như cánh tay phải của trader vậy!. Thực tế, bạn chỉ cần tìm hiểu sử dụng kỹ lưỡng 2 phần kể trên cho thật tốt là có thể kiếm tiền được rồi! Hãy xem phần này có những tính năng gì bạn nhé.

- Tên cặp tiền tệ: nơi giúp bạn lựa chọn thêm các cặp tiền khác. Nếu không muốn xem cặp tiền hiện tại, chỉ cần nhấn chuột vào cặp tiền sẽ hiện ra 1 bảng như bên dưới:

Nhìn hình trên có thể thấy, TradingView đã khéo léo chia thành từng sản phẩm cụ thể nhằm giúp người dùng xem xét dễ dàng hơn.
- Đa khung thời gian: đây là nơi chứa toàn bộ khung thời gian do TradingView cung cấp. TradingView cung cấp nhiều khung thời gian hơn, được chia làm 5 phần từ giây, phút, giờ, cho đến ngày và vùng.
Ngoài ra, nếu sử dụng bản trả phí, trader còn có thể tự tạo ra khung thời gian tùy biến cho bản thân. Bằng cách nhấn vào chữ “cộng thêm” theo từng khung 1 như khung giờ, khung phút, khung ngày hay bất cứ khung nào bạn muốn.

- Các loại biểu đồ nến: nơi chứa kho “vũ khí” hạng nặng, cực kỳ quan trọng để tìm kiếm các thông tin, hướng đi của giá, hay chính xác là để trả lời cho câu hỏi “thị trường đang muốn gì”. Biểu đồ sử dụng phổ biến nhất hiện nay là biểu đồ nến Nhật, ngoài ra, Heikin-Ashi cũng là biểu đồ được nhiều trader áp dụng. Tuy nhiên, bạn chỉ cần hiểu và nắm biểu đồ nến hay các mẫu mô hình nến đảo chiều là đủ rồi.
- So sánh hoặc thêm mã giao dịch: Đây là 1 tính năng rất hay ho do TradingView cung cấp dùng để so sánh mẫu biểu đồ này với các biểu đồ khác, để trader nhìn rõ mối tương quan giữa các cặp tiền tệ một cách chính xác hơn.
- Các chỉ số chiến lược: Hầu hết trader nào cũng kết hợp 1 vài mục tại phần khu vực Left Toolbar như đường trendline chẳng hạn cùng với các chỉ báo có tại khu vực này.
Bạn sẽ được thêm rất nhiều chỉ báo khác nhau từ những chỉ báo kinh điển như Bollinger Bands, Moving Average, RSI, MACD, cho đến Ichimoku,… Cũng tương tự như nhiều phần khác mà TradingView hỗ trợ, tại đây chỉ báo sẽ bao gồm 2 loại chính như miễn phí và trả phí. Tuy nhiên, tất cả những chỉ báo thông dụng đều được miễn phí nên đừng quá lo lắng. Để thêm chỉ báo vào biểu đồ, hãy nhấn vào biểu tượng như ảnh dưới sau đó điền chỉ báo muốn thêm là xong:

- Phân tích cơ bản cổ phiếu: phần TradingView muốn dành riêng cho trader thích giao dịch cổ phiếu, nơi cung cấp thông tin cơ bản liên quan đến 1 công ty, nhằm giúp bạn đánh giá được tiềm năng để cân nhắc nên đầu tư hay không.
- Mẫu chỉ báo: là các mẫu được TradingView tích hợp sẵn hoặc cũng có thể tự tạo ra chỉ báo muốn thêm, rồi lưu lại để sau này tiện sử dụng mà không cần phải cài đặt thêm bất cứ lần nào nữa.
- Tạo cảnh báo: đây là tính năng do TradingView cung cấp rất hữu ích với những trader bận rộn, không thể ngồi canh máy cả ngày. Người dùng có thể đặt sẵn cảnh báo tới mức giá mong muốn, (ví dụ đặt giá vàng tại điểm 1560 chẳng hạn) khi giá chạm tới điểm đó (1560) thì sẽ có 1 popup báo trên màn hình, hoặc có thể tùy chọn nhận thông báo qua email hay sms. Nếu sử dụng bản basic của TradingView, bạn chỉ được phép tạo 1 cảnh báo, muốn dùng thêm phải xóa cảnh báo cũ đi. Tuy nhiên, với các bản trả phí như Premium thì tính năng này dùng bao nhiêu tùy thích, không bị giới hạn.
- Thanh phát lại: đây là công cụ để backtest, tức là thời gian sẽ được tua lại tới đúng điểm bạn muốn. Ví dụ nến chạy lúc 23h ngày 10/1/2020 chẳng hạn, thì các cây nến sẽ đi tới đúng mốc đó, nếu bạn muốn xem các cây tiếp theo chạy như thế nào bạn có thể click vào phần chuyển tiếp, cây nến mới sẽ được hình thành. Rất phù hợp để backtest EA và các chiến lược giá.
- Chọn bố cục: Là hình thức phân chia màn hình ra thành nhiều phần khác nhau nhưng chỉ hiển thị với các bản trả phí. Một tính năng vô cùng hay ho của TradingView sẽ được giới thiệu kỹ lưỡng ở phần sau.
- Lưu biểu đồ: Nơi lưu toàn bộ các phân tích. Để lưu biểu đồ bạn có thể sử dụng phím tắt là alt+s. Nếu TradingView chưa kịp lưu cho bạn, trong trường hợp thoát ra bản đồ vẫn được lưu lại.
- Cài đặt biểu đồ: có thể cài đặt biểu đồ theo ý muốn từ màu nến, màu viền nến hay thay đổi khung giờ…
- Chế độ toàn màn hình: Full HD “không che” dành cho ai muốn xem toàn màn hình.
- Chụp ảnh tức thì: giúp lấy link ảnh, hoặc chia sẻ ảnh chỉ bằng 1 cú click chuột

- Xuất bản ý tưởng: chia sẻ các ý tưởng, các phân tích với cộng đồng trader trong TradingView.
Phần 3: Khu vực Main Chart (Biểu đồ chính)
Là nơi sẽ hiển thị các biểu đồ cần xem. Nếu muốn vẽ hay cài đặt bất cứ chỉ báo nào sẽ cài đặt tại đây, nên chúng được xem như là Trái tim của biểu đồ trên TradingView vậy.
Ngoài ra, để xem thêm các tính năng của khu vực này, chỉ cần click chuột phải sẽ hiện ra như hình bên dưới:

- Thiết lập biểu đồ: đây là tính năng TradingView cung cấp giúp trader kéo bản đồ về thời điểm hiện tại. Khi biếu đồ đi quá xa chỉ với 1 nút này sẽ giúp bạn quay trở lại mà không cần phải rê chuột.
Có thể cái tên “thiết lập lại biểu đồ” dễ gây hiểu lầm, tuy nhiên khi dùng tính năng này các đường kẻ hay các chỉ báo vẫn được giữ nguyên không bị xóa đi bất cứ cái gì hết.
- Thêm cảnh báo: tương tự như tính năng ở phần Top Bottom, có thể thêm bất cứ cảnh báo hay mức giá trader quan tâm.
Để thêm cảnh báo, chỉ cần nhấn vào chữ “thêm cảnh báo” hoặc phím tắt “Alt+A”, rồi điền mức giá bạn muốn tạo cảnh báo, có thể điền ngày hết hạn, hoặc muốn nhận thông báo qua hình thức nào thì tích vào hình thức đó là được.

- Giao dịch: được TradingView tích hợp để trader tập giao dịch, nên tài khoản ở đây là tài khoản demo, không phải tài khoản real. Vừa sử dụng TradingView để phân tích vừa sử dụng luôn tài khoản ở đây giao dịch thử. Rất tiện lợi đúng không?
- Thêm biểu đồ vào danh sách theo dõi: tính năng này tương tự như tính năng watchlist TradingView tích hợp, nếu cặp tiền tệ nào đó chưa được cho vào danh sách theo dõi, bạn có thể nhấn vào phần này để theo dõi hoặc giao dịch.
- Thêm ghi chú: 1 tính năng ghi chép không hiển thị trên bản đồ mà nằm dưới mục “ghi chú văn bản”. Tức đây hoàn toàn là các ghi chép mang tính riêng tư, khi chia sẻ chart với người khác, phần ghi chú này sẽ không hiện ra như phần ghi chú ở bên Left Toolbar được TradingView cung cấp.
- Khóa đường thẳng đứng trên trục thời gian: dùng đánh dấu mốc thời gian cho 1 cây nến,để khi chuyển sang khung giờ khác sẽ tìm thấy cây nến đó dễ dàng hơn. Bạn có thể xem thêm video mình làm để hiểu rõ hơn tính năng này, bạn nhé.
- Danh sách đối tượng: Đây là danh sách các công cụ trader từng thêm, đã sử dụng trong cặp tiền tệ đó, nếu muốn đóng hoặc bỏ đi, có thể nhấn vào nút dấu “X” là được.
- Màu sắc chủ đề: Có thể chọn nền màu là sáng hoặc tối. Tính năng này mới được TradingView tích hợp thêm chế độ tối hay dark mode cho người dùng thêm lựa chọn.
Các tính năng như loại bỏ tất cả các công cụ vẽ hay loại bỏ tất cả các chỉ báo cũng tương tự như bên Left Toolbar mà mình vừa đề cập trên.
- Cài đặt biểu đồ: chứa thông tin cài đặt giúp cá nhân hóa biểu đồ, tương tự như phần Top Toolbar của TradingView.
Phần 4 – 5: Khu vực Right Toolbar (Thanh công cụ bên phải)
Một phần chiếm diện tích khá lớn trong TradingView với kết cấu 2 phần nhỏ hơn gồm: danh sách các cặp tiền tệ và phần kết nối với các trader khác.

- Danh sách theo dõi, thông tin các cặp tiền tệ các sản phẩm: Đây là phần chứa đựng toàn bộ các cặp sản phẩm trader muốn phân tích hay đánh giá. Do TradingView liên kết với nhiều sàn cung cấp giá khác nhau cũng như vô số các loại sản phẩm từ cổ phiếu, chứng khoán, tiền điện tử, forex… Chính vì thế, trader có thể tự tạo, phân loại danh sách sản phẩm để dễ dàng xem xét hơn.
Như hình dưới đây, ta đã tạo 2 folder gồm: forex và crypto trong TradingView. Với 2 folder này giúp mình quản lý và xem xét các cặp tiền dễ hơn. Để tạo folder, bạn chỉ cần nhấn vào “tạo danh sách mới” sau đó thêm các cặp tiền tệ chọn lựa là xong:

Ngoài quản lý danh sách sản phẩm, với bản trả phí TradingView cho phép người dùng đánh dấu cặp tiền tệ bằng 5 màu sắc khác nhau. Ví dụ: màu đỏ có thể dành cho những cặp tiền tệ giảm quá mạnh cần xem thêm. Hay màu xanh là những cặp đáng chú ý trong ngày cần nghiên cứu để tìm điểm vào lệnh:

Ngoài sản phẩm, khu vực phía dưới cùng được TradingView tích hợp phần tin tức đến từ nhiều nguồn khác nhau, cho trader tiện theo dõi, mà không cần phải phải truy cập vào bất cứ website nào hết.
- Phần kết nối mạng xã hội: Như có nói ở trên, đây là nơi chứa toàn bộ các thông tin liên quan tới việc kết nối giữa các trader hoạt động trong cùng mạng TradingView với nhau.
Ngoài 2 phần đầu gồm danh sách tiền tệ và phần cảnh báo từng nói trước đó, các phần còn lại đều là những thông tin giúp TradingView trở thành 1 mạng xã hội hoàn chỉnh.
- Cửa sổ dữ liệu: nơi cung cấp thông tin cụ thể của từng cây nến bao gồm: thông tin mở cửa, thời gian cây nến diễn ra, cùng 1 số thông tin như giá đóng cửa, giá mở cửa, giá đỉnh và giá đáy. Ngoài ra, nếu tích hợp thêm chỉ báo gì thì phần dưới sẽ hiện các thông tin liên quan đến chỉ báo đó. Phần này thực tế cũng giống như phần được TradingView cung cấp trong biểu đồ chính, nhưng dễ xem hơn, không bị các cây nến đè lên các thông tin đó:

4. Danh sách nóng: nơi tập hợp top 10 mã cổ phiếu TradingView sắp xếp theo 3 tiêu chí: Khối lượng tăng giá, tỷ lệ phần trăm tăng và tỷ lệ phần trăm giảm. Dữ liệu cung cấp theo thời gian thực, nên nếu quan tâm đến cổ phiếu thì phần này hãy xem kỹ lưỡng 1 chút, bạn nhé.
5. Lịch: cung cấp thông tin liên quan đến lịch Kinh Tế và lịch lợi tức (dành cho những trader giao dịch cổ phiếu).
6. Ý tưởng của tôi: chứa toàn bộ các phân tích xuất bản trên TradingView để cho những trader khác biết được quan điểm về 1 cặp tiền tệ, 1 cổ phiếu, 1 sản phẩm hàng hóa hay tiền tệ crypto.
Nếu muốn chia sẻ ý kiến với những trader khác, giúp họ có thể đọc phân tích, hãy nhấn vào dấu “+” để có thể xuất bản ý tưởng. Nếu xuất bản càng nhiều, bạn không chỉ luyện tập được khả năng phân tích cho chính bản thân, mà còn có 1 lượng người theo dõi để tăng uy tín nữa. Và phần thưởng đạt được do TradingView phong tặng chính là Danh tiếng, tên tuổi của bạn nằm trong danh sách top “các tác giả hàng đầu”.
7. Trò chuyện công khai: kết nối với chính những trader khác cùng mạng xã hội TradingView.
Bạn có thể chia sẻ ý tưởng tại đây, thay vì xuất bản cho các trader khác bài phân tích. Ngoài ra, còn thể trò chuyện, thể hiện quan điểm hay trao đổi với những trader khác tại khu vực này. Tuy nhiên, Trò chuyện công khai chỉ dành cho những ai trả phí hoặc có ít nhất từ 10 điểm danh tiếng trở lên mới được sử dụng tính năng này.
8. Trò chuyện riêng: như có nói rất nhiều lần, TradingView là 1 mạng xã hội dành cho trader, nên không thể thiếu phần trò chuyện riêng tư này. Đây là nơi nhắn tin riêng cho bất cứ người dùng nào có tài khoản tại TradingView, có thể là cá nhân, hoặc thậm chí là admin TradingView.
9. Dòng ý tưởng: khu vực chứa các ý tưởng giao dịch do TradingView gợi ý. Cũng như nếu theo dõi 1 tác giả, hay 1 ý tưởng nào đó chúng sẽ hiện và được cập nhật tại đây.
10. Thông báo: toàn bộ các thông báo liên quan tới tài khoản của bạn sẽ xuất hiện trong khu vực này bao gồm: ai vừa mới nhấn like, bình luận bài phân tích của bạn hay ai bắt đầu theo dõi …
11.Thanh đặt lệnh: nơi bạn kết nối trực tiếp với 1 số sàn giao dịch có liên kết với TradingView như:Bitstamp, Binance, Oanda, Forex.com để bạn giao dịch.
Vì lẽ đó, ngay khi kết nối và chọn sàn, bạn sẽ nhận được 100.000 USD trong tài khoản để tập giao dịch. Nếu muốn tăng số tiền này lên, có thể thay đổi chúng theo bất cứ số tiền nào bạn muốn. Mình sẽ nói kỹ về vấn đề này tại mục Paper Trading hay Bảng giao dịch nằm ở phần sau.
12.DOM: là viết tắt của Depth of Market (độ sâu thanh khoản hay độ sâu thị trường) nơi xem được toàn bộ mức giá Bid/Ask. Tại DOM, bạn cũng có thể tiến hành chọn lựa để thực hiện 1 lệnh chờ hoặc lệnh thực thi theo giá thị trường:

- Cây đối tượng mới: Công cụ vẽ nhiều lựa chọn: cũng tương tự như các phần danh sách đối tượng ở phía trên, phần này chứa các thông tin tới cặp tiền tệ, chỉ báo, đường trendline đang sử dụng, đang vẽ.

- Trợ giúp: 1 thanh công cụ bị khuất nằm cuối cùng dùng để yêu cầu sự hỗ trợ từ các admin hoặc yêu cầu thêm các tính năng bạn muốn.
Phần 6: Khu vực Bottom Toolbar (Thanh công cụ phía dưới)
Đây là nơi bạn không cần quan tâm quá nhiều, nếu không có thời gian khám phá. Bởi chúng chỉ chứa 1 số công cụ như bộ lọc forex, ghi chú văn bản, Pine Editor, kiểm tra chiến lược và cái đáng nói nhất chính là Paper Trading.

- Bộ lọc: Tại đây TradingView cũng cung cấp thêm thông tin về mã cổ phiếu hoặc tiền điện tử. Khu vực này sẽ chứa rất nhiều thông tin liên quan tới giá mua, giá bán của 1 loại tiền so với các loại tiền còn lại. Như ở hình ảnh bên dưới, chúng ta đang tìm kiếm toàn bộ các cặp tiền trong bộ lọc tiền điện tử:

Nếu có nhiều kiến thức liên quan đến phân tích cơ bản và các loại tiền tệ, thì đây chính là nơi giúp bạn có một cái nhìn tổng quan về loại tiền tệ đó nhất.
- Ghi chú văn bản: danh mục ghi chú này từng xuất hiện tại phần khu vực biểu đồ chính với tên gọi “thêm ghi chú” như có nói ở trên. Nên khi viết ghi chú tại đây, sẽ không hiện trên chart mà nằm gọn trong mục này, và bạn phải mở chúng lên mới thấy.
- Paper Trading: TradingView rất khéo léo sắp xếp để 1 số phần, 1 số công cụ, được lặp đi lặp lại, xuất hiện tại nhiều ToolBar khác nhau cho trader sử dụng và Paper Trading cũng không ngoại lệ. Bản chất đây chỉ là dạng tài khoản demo TradingView liên kết 1 số sàn cho phép bạn tập giao dịch. Nên, khi muốn sử dụng tính năng này bạn có thể:

Nhấn vào “Bảng giao dịch”, sẽ hiện ra 1 cửa sổ là “Paper Trading” nhấn vào đó để liên kết tài khoản, sau đó nhấn vào chữ “kết nối”. Vì đây chỉ là dạng tài khoản demo cho nên sau khi “kết nối” tài khoản, bạn sẽ được nạp ngay 1 số tiền là 100.000 USD để giao dịch, mà không cần phải KYC xác minh tài khoản hay bất cứ cái gì khác.
Giao diện khi bạn kết nối tài khoản trông sẽ như thế này:

Nếu bạn muốn thay đổi sàn, hãy nhấn ngay vào chữ Paper Trading và lựa chọn 1 sàn khác để giao dịch.

TradingView cũng cung cấp chế độ giao dịch theo thời gian thực, tương tự như các loại tài khoản real khác. Nên đây cũng có thể xem là 1 tính năng vô cùng hữu ích dành cho trader mới, không nhất thiết phải đăng ký tài khoản tại các sàn forex, có thể vừa tập phân tích tại đây và kết hợp tập giao dịch luôn. Nhất cử lưỡng tiện!
8. Một số mẹo hoặc tính năng thú vị nên biết khi dùng TradingView
Nếu từng giao dịch hoặc sử dụng TradingView 1 thời gian, có thể toàn bộ những kiến thức nói trên đều quen thuộc với bạn rồi. Chính vì thế, bạn không nhất thiết phải xem lại. Thay vào đó, hãy tham khảo phần 2 này biết đâu có nhiều điểm thú vị TradingView cung cấp mà bạn vẫn chưa biết, nếu vậy, hãy áp dụng ngay và luôn bạn nhé. Vì chúng vô cùng hữu ích, tối đa hóa được khả năng phân tích của bạn đấy!
Hiển thị hàng loạt các khung thời gian
Đã là trader khi phân tích 1 cặp tiền tệ, sẽ phải phân tích đa khung thời gian, để đánh giá xu hướng, cũng như tìm được điểm vào lệnh. Thông thường, các trader thường đi từ khung to tới khung nhỏ. Tức là có thể xem các khung W và D trước, rồi mới tới khung H4, H1 hoặc M15, M30 thậm chí là M5.
Như vậy, mỗi lần muốn xem bạn sẽ lại phải nhấp chuột vào từng khung thời gian này trên biểu đồ, khá mất thời gian. Nên, nếu thường xuyên sử dụng các khung thời gian nào, thì bạn có thể cho toàn bộ các khung đó xuất hiện ngay trên phần biểu đồ chính, để xem xét dễ dàng hơn:

Bạn chỉ cần mở phần khung thời gian ra, sau đó tìm đến thời gian bạn hay sử dụng để phân tích, nhìn sang bên trái sẽ thấy dòng “thêm vào mục yêu thích”, nhấn vào đó như hình phía trên.
Và đây là thành quả khi bạn tích toàn bộ khung thời gian, chúng sẽ nằm trên Main Chart, bạn không cần phải click chuột nhiều lần để xem từng khung nữa.

Tắt thông tin sự kiện
Thông tin sự kiện là các sự kiện diễn ra với cặp tiền tệ mà bạn đang phân tích, là những ô tròn nằm bên góc phải trong mục biểu đồ chính. Phần này khá khó chịu vì chúng hay bị lẫn vào biểu đồ khiến cho chart trở nên khó nhìn hơn:

Để tắt phần này, bạn chuột phải vào phần biểu đồ chính (Main Chart), sao đó chọn cài đặt sau đó tìm đến dòng “các sự kiện” sau đó bỏ dấu tại ô “hiển thị các sự kiện kinh tế” rồi nhấn Ok là xong:

Phân chia biểu đồ
Đây là tính năng mình cực kỳ thích của TradingView. Phân chia biểu đồ tại TradingView sẽ có 2 tùy biến cho bạn chọn lựa gồm: chia bố cục bằng những cặp sản phẩm khác nhau, hoặc cùng chung 1 sản phẩm.
Bạn chỉ cần nhấn vào ô “chọn bố cục” sẽ xuất hiện 1 bảng các bố cục, rồi hãy chọn bố cục bạn muốn như: chia 2, chia 3, chia 4. Lưu ý tính năng này chỉ có khi sử dụng bản trả phí thôi bạn nhé:

Giả sử mình chọn bố cục chia 3, phần biểu đồ chính sẽ xuất hiện như thế này:

Như bạn thấy đấy, màn hình xuất hiện 3 khung thời gian khác nhau là M5, M15 và M45. Điều này rất tuyệt nếu như bạn muốn bao quát xem xét giá trong cùng 1 khung hình nến, ở các thời điểm khác nhau, để thấy giá chạy như thế nào.
Thậm chí ngay cả khi bạn vẽ trendline vào 1 khung hình, thì các khung còn lại cũng sẽ đồng thời xuất hiện các trendline đó, nên giúp bạn dễ nhìn giá biến động để phân tích tốt hơn. Tất nhiên, dù được tích hợp 3 khung nhưng các tính năng đều không bị hạn chế, bạn hoàn toàn có thể sử dụng chúng để phân tích xu hướng. Bạn có thể xem thêm phần này trong video của mình bạn nhé.
Dịch chuyển đến 1 khoảng thời gian cụ thể
Đây là tính năng rất thích hợp cho ai muốn backtest hoặc tìm hiểu lịch sử của giá cả ở 1 thời điểm cụ thể. Nếu như bạn xem dữ liệu biểu đồ vàng tại ngày 1/1/2019 chẳng hạn, mà chỉ dùng tay kéo chart thì sẽ không biết bao giờ mới tới được ngày đó. Nên để tiết kiệm thời gian bạn hãy sử dụng tính năng này như hình bên dưới:

Bạn chỉ cần nhấn vào chữ “đến” sau đó 1 khung thời gian xuất hiện, bạn chọn ngày giờ biểu đồ di chuyển tới đó, rồi nhấn “mũi tên” màu xanh là xong.
Và đây là kết quả dành cho bạn. Biểu đồ sẽ chạy tới đúng ngày 1/1/2019 theo khung thời gian bạn đang sử dụng, để bạn không cần phải kéo mỏi tay. Rất tuyệt, đúng không?

Tính năng khôi phục
Khi bạn phân tích có thể bạn sẽ kẻ, vẽ rất nhiều các đường xu hướng, áp nhiều chỉ báo công cụ vào cùng 1 biểu đồ, khiến cho biểu đồ rất khó nhìn.
Nếu bạn nhấn vào nút này chúng sẽ quay trở lại thời điểm trước khi bạn kẻ vẽ nó gần giống với phím tắt Ctrl+Z vậy. Tính năng này hơi khác so với tính năng bỏ đi các công cụ vẽ hay bỏ đi các chỉ báo, được giới thiệu tại các phần trước.
Bởi bạn có thể bỏ dần dần từng thứ bạn không thích, chứ không phải là bỏ đi toàn bộ. Ngoài ra, khi bạn lỡ tay bỏ công cụ đó, bạn có thể nhấn vào ô như ví dụ bên dưới để khôi phục dần từng phần bạn xóa đi:

Hiển thị biểu đồ trong 1 khung thời gian nhất định
Cái này cực kỳ hữu ích nhất là khi bạn sử dụng các công cụ GANN và Fibonacci. Khi kẻ, do tính đồng bộ hóa mà TradingView thiết lập, nên ở bất cứ khung thời gian nào cũng sẽ xuất hiện các mô hình này. Nếu bạn vẽ ở các khung lớn như khung W chẳng hạn, sau đó bạn kéo xuống xem tại khung M5, bạn sẽ thấy Fibonacci nó choán hết toàn bộ các cây nến, rất khó xem. Vì lẽ đó, nếu chỉ muốn xem ở 1 số khung nhất định thì hãy loại bỏ bớt đi như hình bên dưới:

Lấy toàn bộ các công cụ hay sử dụng nhất
Khi phân tích giá bạn sẽ thường phải kết hợp đường xu hướng với hàng loạt các công cụ chỉ báo như Fibonacci hay sóng Elliott hay các mô hình được TradingView tích hợp sẵn. Và mỗi lần như vậy, bạn lại phải nhấn vào từng mô hình, rồi chọn các chỉ báo, khá mất thời gian. Nên để tiết kiệm, nếu hay dùng công cụ nào hãy “lôi” chúng hết ra, bằng cách nhấn vào ô bên trái hình sao “lưu vào mục yêu thích” như mình hướng dẫn các bạn lấy các khung thời gian phía trên:

Giữ các mục ghi chú không chạy “loạn xạ”
Nếu bạn dùng chế độ chú thích “văn bản” ở 1 khung thời gian. Khi chuyển đổi qua khung khác, các chú thích này nó sẽ nhảy đi tới 1 khoảng rất xa, khiến bạn không thể tìm thấy được.

Chính vì thế, thay vì sử dụng “văn bản” bạn hãy chọn “đoạn văn bản được ghim” hoặc “ghi chú được ghim”. Và khi bạn ghim các chú thích này ở chỗ nào, khi chuyển đổi sang các khung giờ khác nó vẫn sẽ xuất hiện tại ngay vị trí đó, sẽ dễ dàng để bạn quan sát hoặc ghi nhớ vào trong những ngày sau, hoặc phiên giao dịch sau. Hãy xem phần này trong video để thấy rõ hơn bạn nhé.
Cách thêm các cặp tiền tệ 1 cách nhanh nhất
Khi bạn mới truy cập TradingView, họ sẽ chỉ cung cấp cho bạn 1 số cặp tiền tệ nhất định. Đôi khi trong số này sẽ có những cặp tiền “lạ hoắc” bạn không dùng tới. Chính vì thế, mỗi lần thay đổi 1 tài khoản hoặc đăng ký 1 tài khoản mới, bạn sẽ phải nhập lại phần này 1 lần gồm các cặp tiền tệ muốn sử dụng.

Để tiết kiệm bạn có thể “xuất các danh sách theo dõi”. Sau này nếu có chuyển qua tài khoản mới, bạn sẽ nhập danh sách này vào. TradingView sẽ tự động tích hợp toàn bộ các tiền tệ bạn có trong danh sách, mà không cần phải thủ công hóa nhập từng cái một!
Trên đây là toàn bộ hướng dẫn về cách sử dụng TradingView, hy vọng các bài viết này giúp ích cho bạn. Chúc các bạn thành công!
Disclaimer: Bài viết chỉ nhằm mục đích cung cấp thông tin và không được coi là lời khuyên đầu tư. Đầu tư Crypto là một hình thức đầu tư mạo hiểm và người tham gia phải chịu hoàn toàn trách nhiệm với khoản đầu tư của mình.
Follow us: Fanpage | Group FB | Group chat | Channel Analytics | Channel NFT Youtube

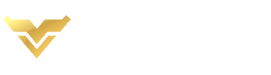
.webp)
.webp)
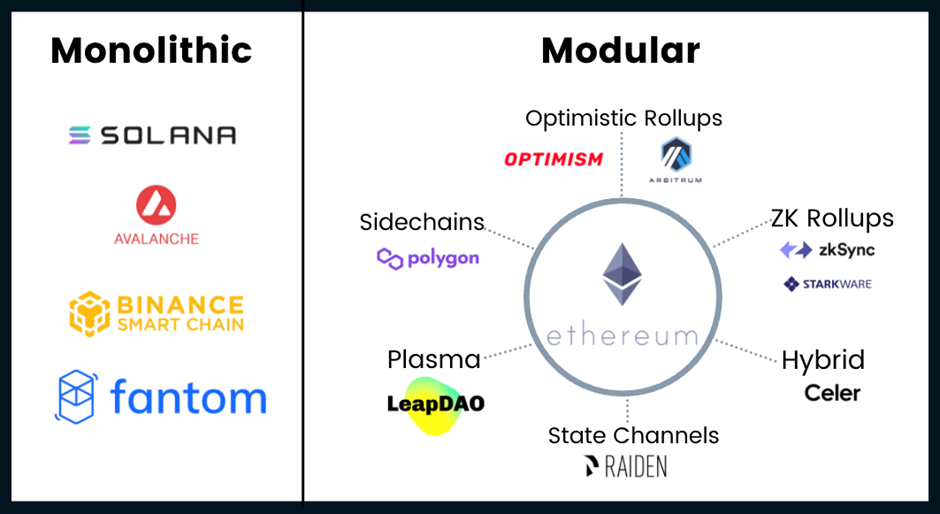

.png)
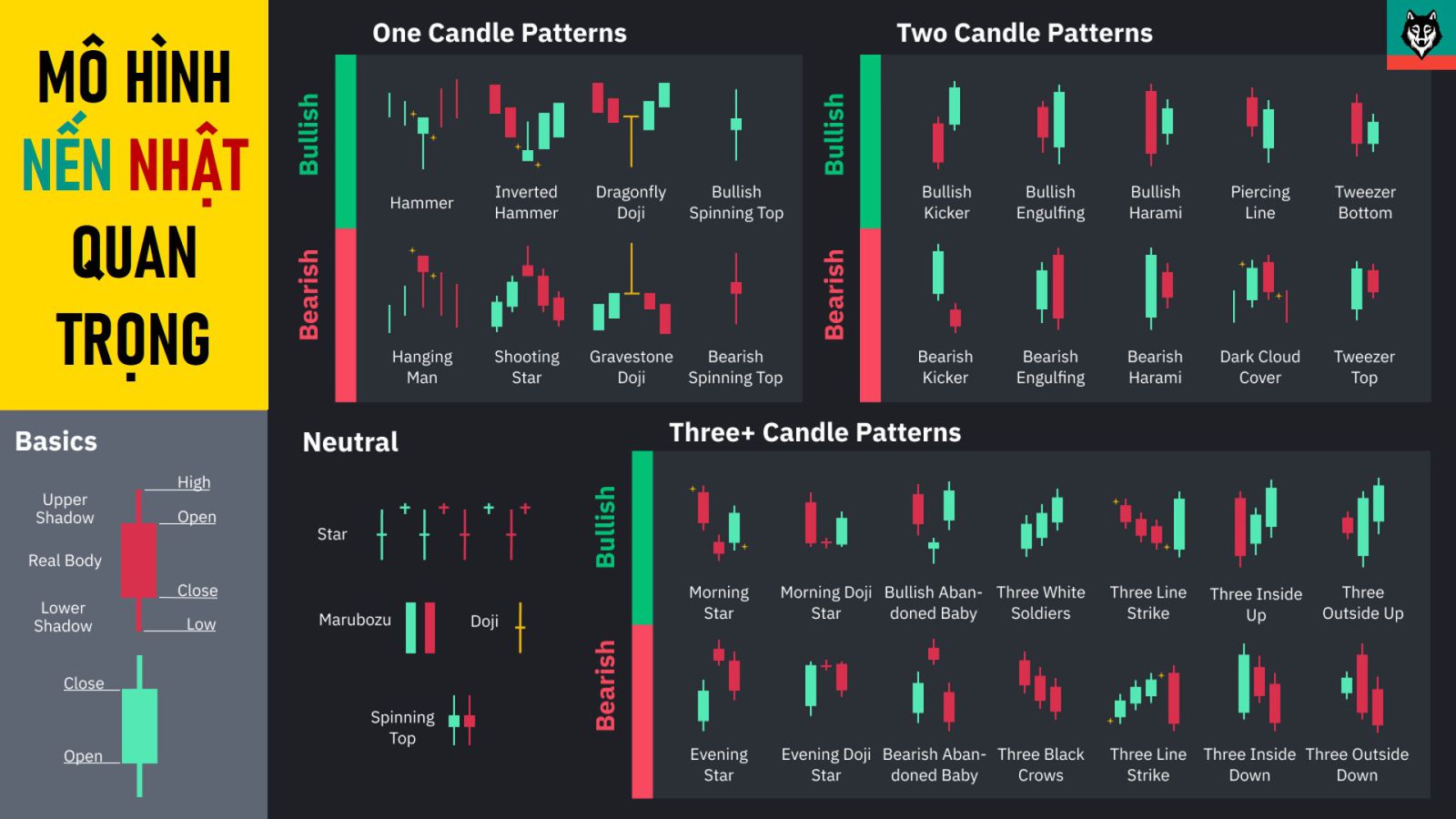

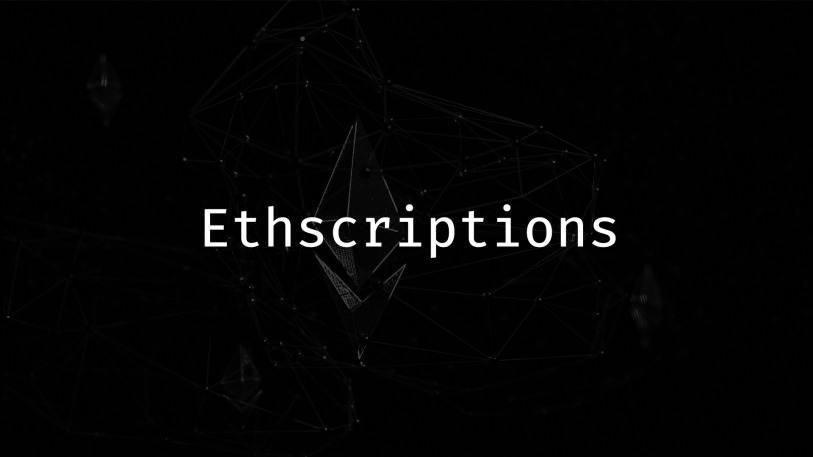
.png)
