Hướng dẫn cài đặt và sử dụng ví KardiaChain
Hướng dẫn cài đặt ví KardiaChain
Bước 1: Cài đặt ví KardiaChain
Tìm và tải ứng dụng ví KardiaChain trên thiết bị di động
-
Đối với thiết bị IOS: sử dụng App store
-
Đối với thiết bị Android: người dùng Google Play
Bước 2: Sau khi tải xuống KardiaChain Mobile App Wallet cho thiết bị di động của bạn.
Nhấp vào biểu tượng Ví KardiaChain và chọn Tạo ví mới
Bước 3: Ghi lại Cụm từ khóa xuất hiện trên màn hình (Điều này sẽ giúp khôi phục hoặc truy cập vào ví trên các thiết bị di động khác nhau).
Sau đó nhấp vào Đã hiểu. Truy cập ví của tôi ngay bây giờ.
Bước 4: Đặt mã PIN mới (mã pin này yêu cầu đăng nhập vào ví sau khi đăng xuất và cũng giúp bảo mật ví của bạn). Nhập lại mã PIN để xác nhận.
Anh em làm tương tự với cài đặt ví Kaidia trên Web theo link sau: https://chrome.google.com/webstore/search/kardiachain%20wallet
* Phiên bản hiện tại của tiện ích mở rộng Ví KardiaChain không được hỗ trợ cho KAIDEX V3 tại thời điểm này. Nếu bạn đang cố gắng sử dụng Tiện ích mở rộng ví KardiaChain, vui lòng xuất khóa cá nhân của bạn và thêm vào tiện ích mở rộng ví MetaMask.
Thiết lập Meta Mask với mainnet KardiaChain
Cài đặt Metamask
Nếu bạn chưa cài đặt và sở hữu ví Metamask, vui lòng thực hiện tại đây.
Kết nối Metamask với KardiaChain
Mở khóa Metamask> Chọn Cài đặt> Chọn Thêm mạng. Nhập thông tin KardiaChain sau:
-
Network Name: KardiaChain Mainnet
-
New RPC URL: https://rpc.kardiachain.io
-
ChainID: 24
-
Symbol: KAI
-
Explorer: https://explorer.kardiachain.io
Truy cập vào Ví hiện tại
Trên màn hình đăng nhập, chọn Khôi phục từ cụm từ hạt giống. Từ cửa sổ Restore Vault:
-
Wallet Seed: nhập cụm từ khóa 12 từ
-
Mật khẩu mới: nhập mật khẩu. Mật khẩu này được sử dụng để đăng nhập vào ví.
-
Xác nhận mật khẩu: nhập lại mật khẩu.
VIC Crypto tổng hợp
Bài viết liên quan:
![]() NEAR Wallet là gì? Hướng dẫn tạo và sử dụng Ví NEAR
NEAR Wallet là gì? Hướng dẫn tạo và sử dụng Ví NEAR
![]() Hướng dẫn sử dụng ví Phantom trên điện thoại
Hướng dẫn sử dụng ví Phantom trên điện thoại
![]() Ví Avalanche là gì? Hướng dẫn tạo ví và cách sử dụng ví Avalanche
Ví Avalanche là gì? Hướng dẫn tạo ví và cách sử dụng ví Avalanche
![]() Ví Valora Wallet là gì? Hướng dẫn cách cài đặt và sử dụng Valora Wallet
Ví Valora Wallet là gì? Hướng dẫn cách cài đặt và sử dụng Valora Wallet

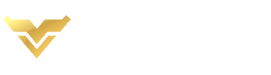
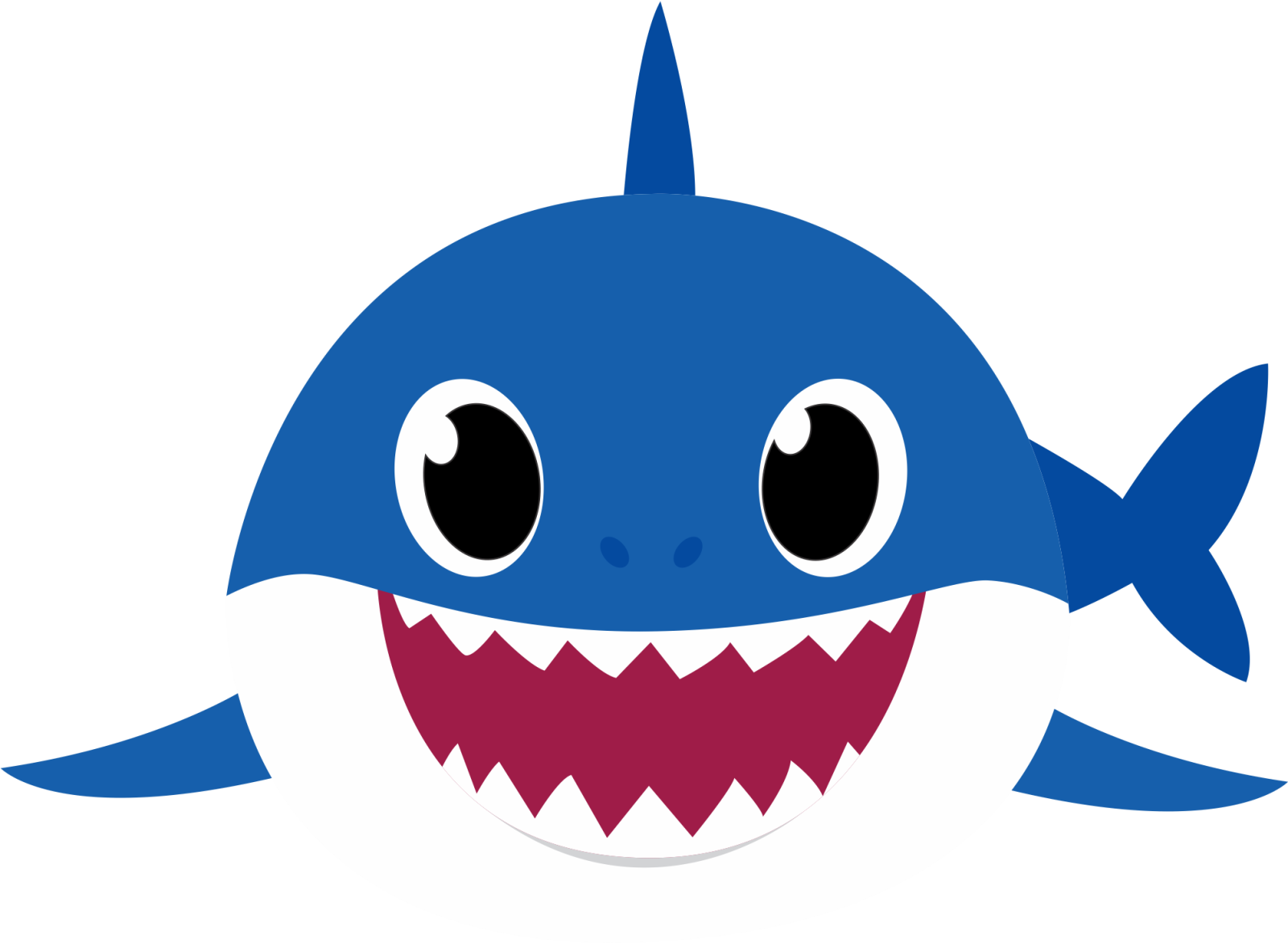
.webp)
.webp)
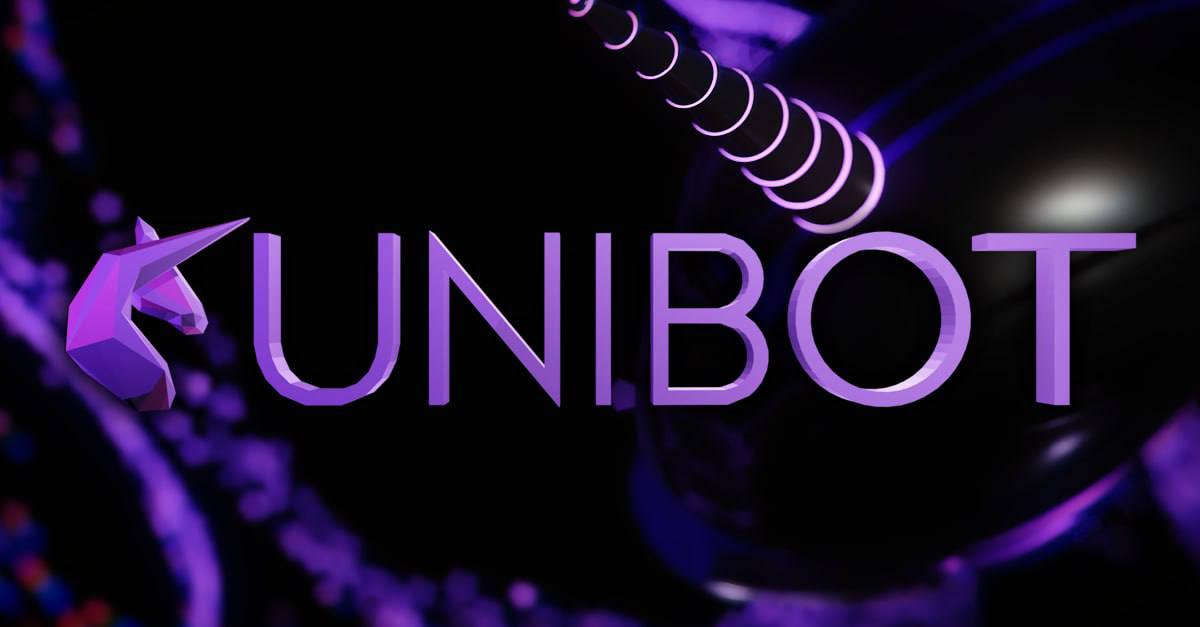

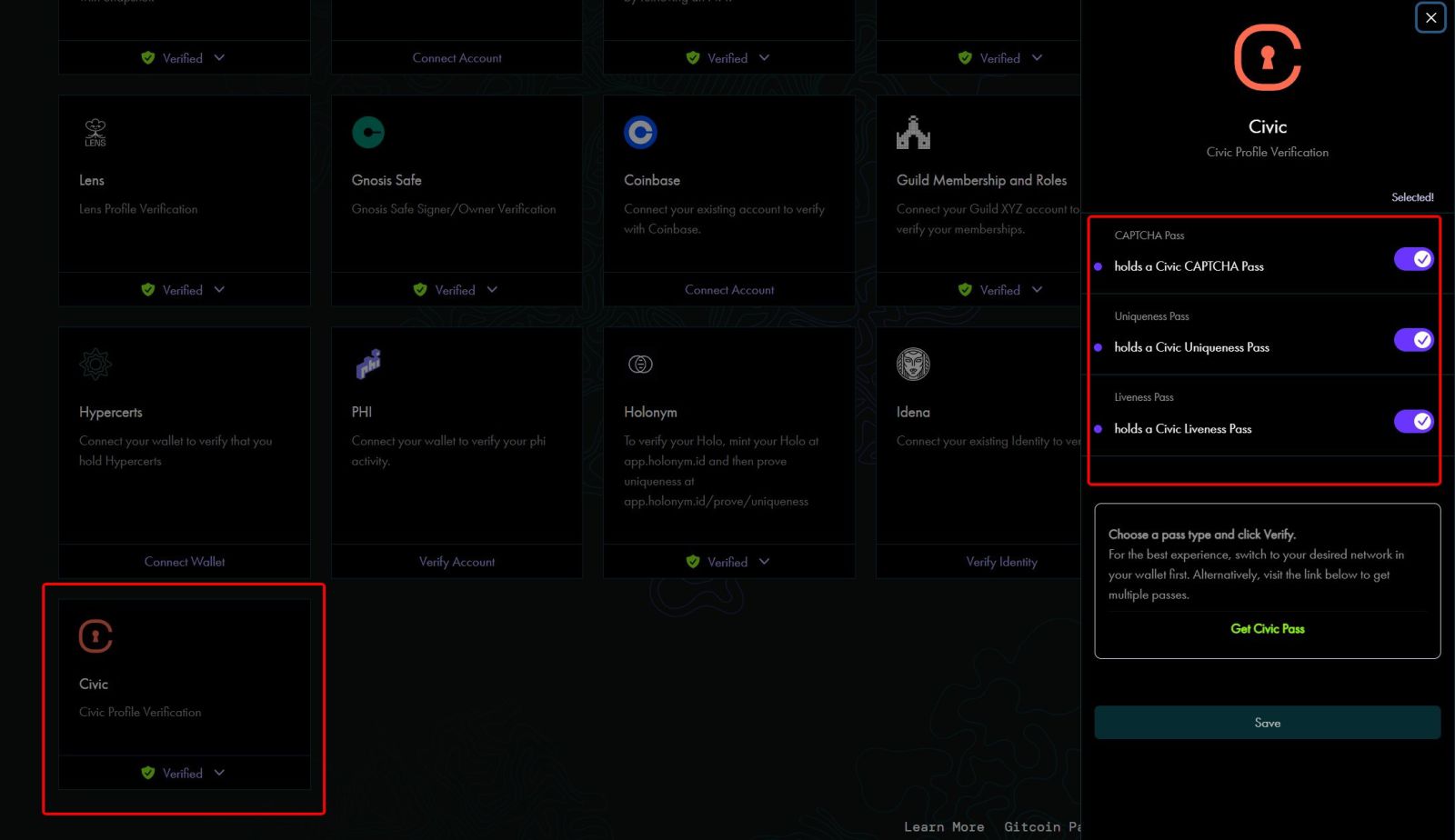

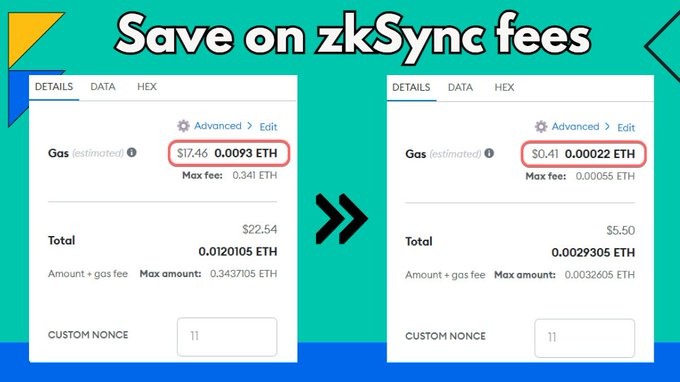
.png)
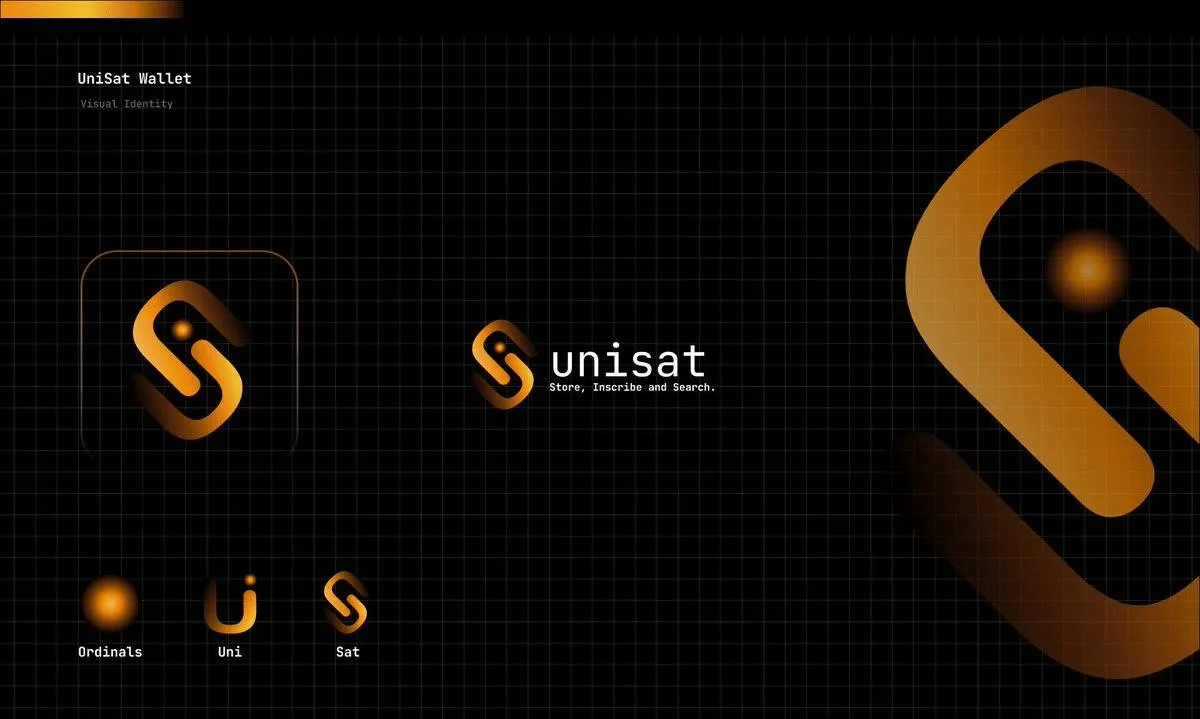
.jpg)
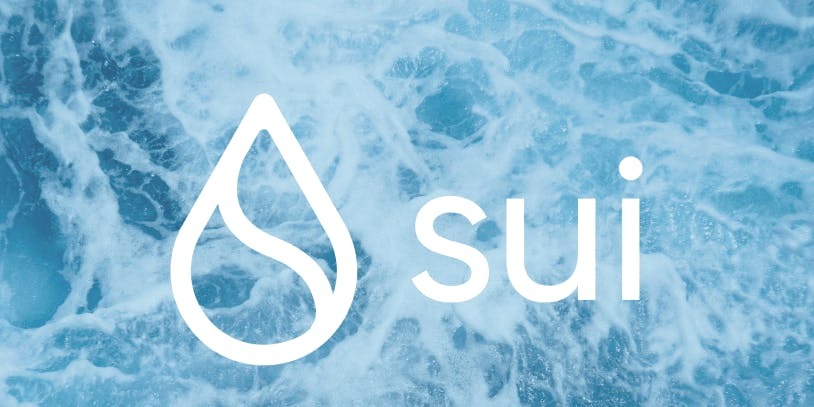
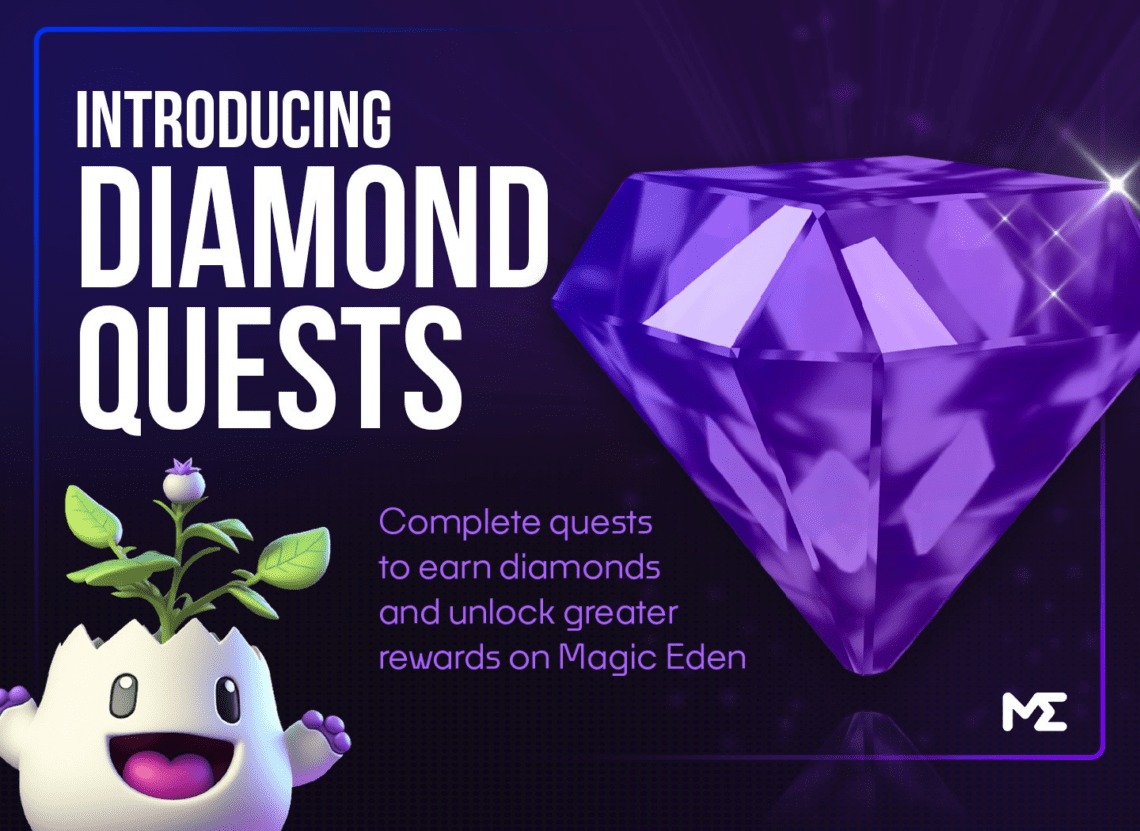
.png)
